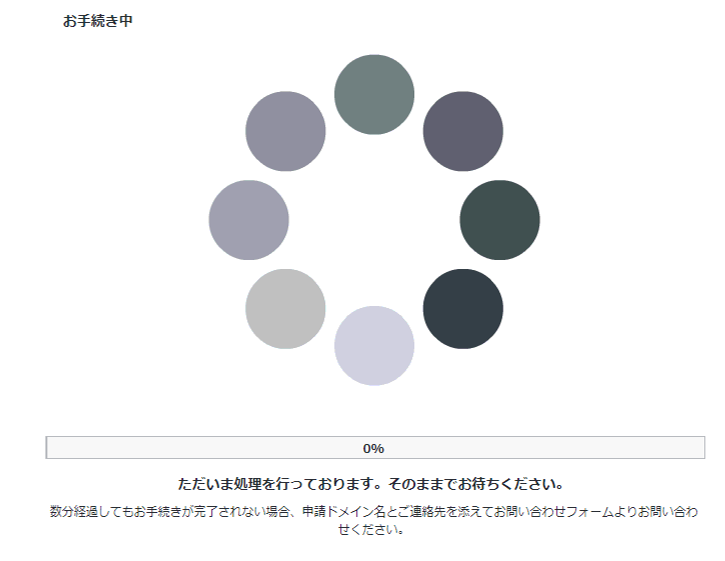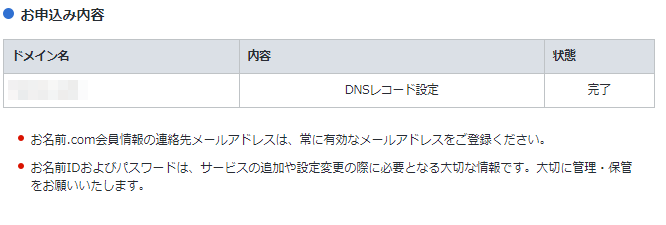ブログを開設するにあたり、色々必要なものがあります。
私の場合、既にブログ開設していたので、サーバーやドメインなど、環境は整ってました。
しかし、今回は新しいドメインを取得してブログを立ち上げるという事で、まずは独自ドメインの取得を目指しました。
ドメインとは、「google.com」や「yahoo.com」などのウェブページじアクセスするためのインターネット上の住所にあたります。
今回は「お名前.com」にて、新しいドメインの取得を行い、DNS(Domain Name System)の設定まで行いました。
「お名前.com」からドメインを取得する
なぜ「お名前.com」を選んだのか
私が「お名前.com」を選んだ理由は2つあります。
1つは、既に持っているドメインが「お名前.com」だからです。
2つ目は最大のシェアを誇っている点です。
「お名前.com」は「GMOインターネット株式会社」の運営するサービスです。
このGMOグループには、他にもドメインを取得可能なサービスとして「ムームードメイン」「バリュードメイン」といサービスがあり、その全てのシェアは、2020年12月時点で国内シェアの85%にあたる658万件をほこっています。
https://www.gmo.jp/library/file/GMOInternet_Group_Profile.pdf
また、世界的に見てもベスト10に入るほどの登録件数があります。
流行に流されたくないとか、皆が使っているものをあまり使いたくない人もいるかと思います。
私も時折 そういう傾向があります😅
しかし、IT系のソフトやサービスは比較的多くの人が使っているものを、私は好んで使う傾向にあります。
それは、シェアが多ければその分、調べる時に情報がたくさんある事、また採算が取れずサービス終了などのリスクが避けられるという考えから、そのようにしております。
シェアは高いがデメリットもある
GMOグループはドメイン提供において、圧倒的なシェアを誇りますが、デメリットもあります。
それはサービスの料金です。
それだけシェアが高ければ競争原理がなかなか働きません。
実際、値上げも実施されています。
使いやすさ、設定の豊富さなどは、それらデメリットを感じさせないメリットがあると思いますが、ドメインは取得時の価格だけでなく、通年で維持費がかかります。
その点はよく見極める必要はあるかもしれません。
どんなドメインが使えるか検索する
取得したいドメインが使えるかどうかは、「お名前.com」のページにアクセスして調べます。
トップページにドメインの検索窓が出てきますので、取得したいドメイン名を入力して「検索」をクリックします。
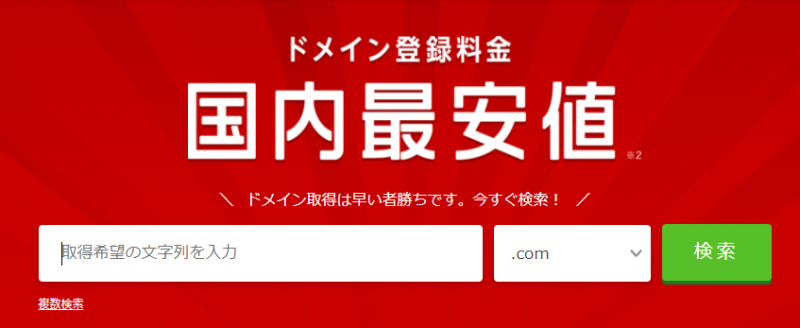
検索すると、取得可能なドメインが一覧で表示されます。
「.com」ドメインを取得しようと検索したのに、それ以外の候補も出てきます。
何とも商売上手と言えますか😅
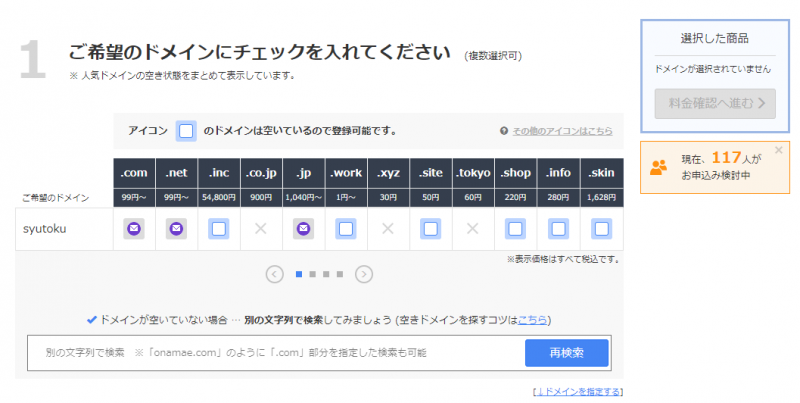
取得可能ならチェックを入れる事ができます。
マークの意味は以下の通りです。
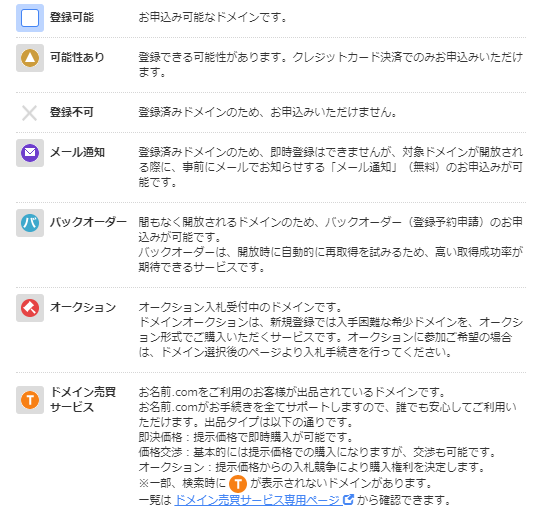
ドメインを申し込む
取得可能な価格はドメイン毎バラバラです。
また、取得価格だけでなく、ドメインには年間の維持コストもかかります。
取得価格する前に、対象のドメインが年間いくらかかるか確認しておきましょう。
取得したいドメインにチェックをいれたら「料金確認へ進む」をクリックします。
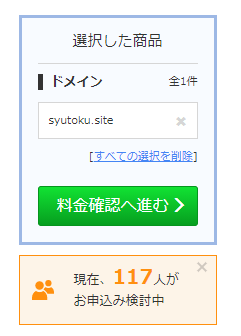
初めて「お名前.com」を利用する人は登録します。
サーバーの利用については、私はサーバーを自前で既に持っているので「利用しない」を選択しましたが、サーバーがない人はここで選ぶことも可能です。
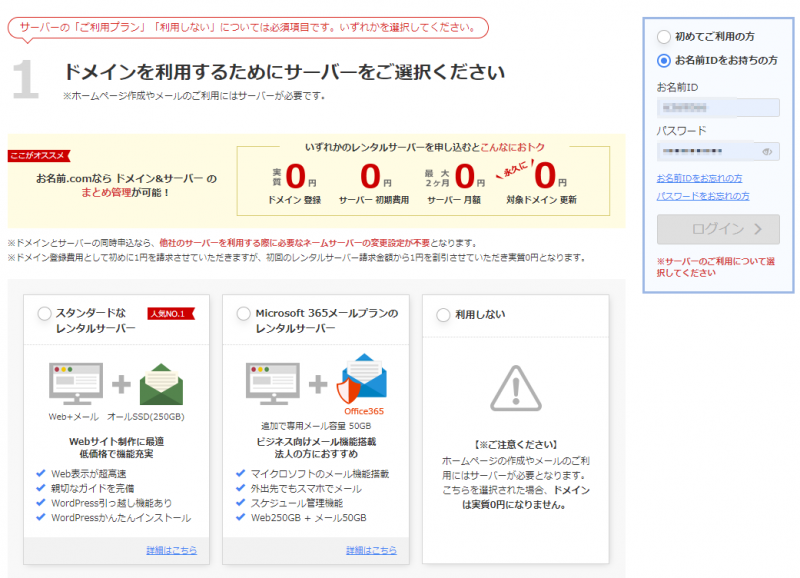
登録年数やオプションを入力して「次へ」に進みます。
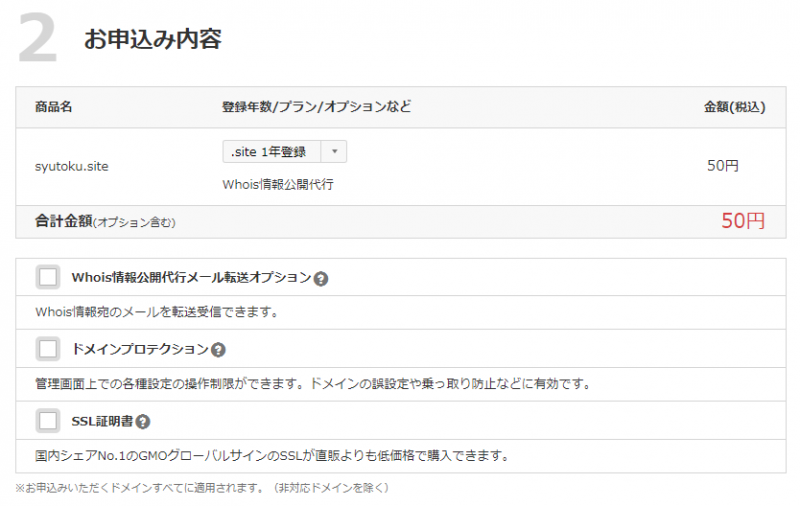
支払い方法を選択します。
入金がすぐ確認できるクレジットカード払いがオススメです。
OKなら「申し込む」をクリックする事で申し込みが完了です。
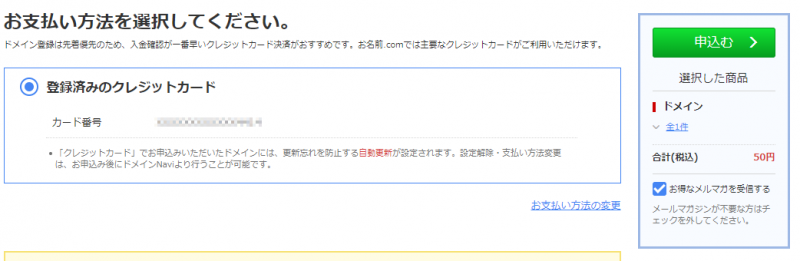
ドメインの設定を行う
DNSの設定を行う
ドメインを取得したら、DNSの設定を行います。
ここでは、サーバーが既に存在している事、固定のグローバルIPを持っている事が前提です。
「お名前.com」のログイン画面上部にある「DNS」から「ドメインのDNS設定」を設定します。
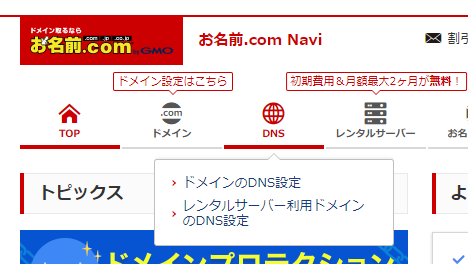
取得したドメインのラジオボタンをチェックして「次へ」を選択します。
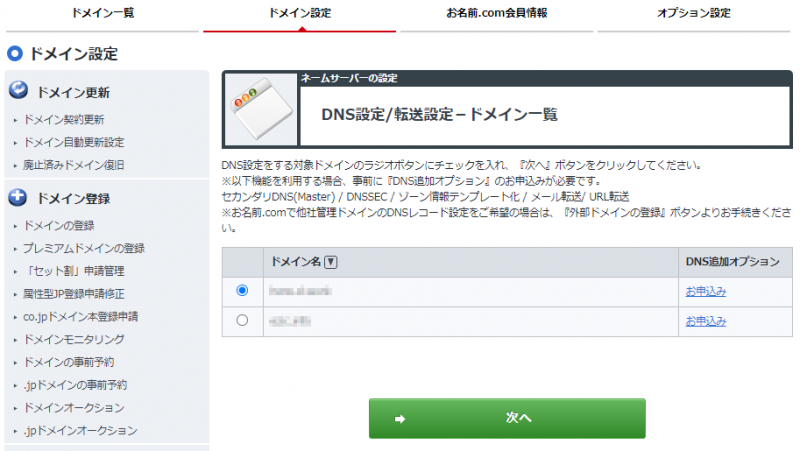
「コード設定を利用する」の「設定する」をクリックします。
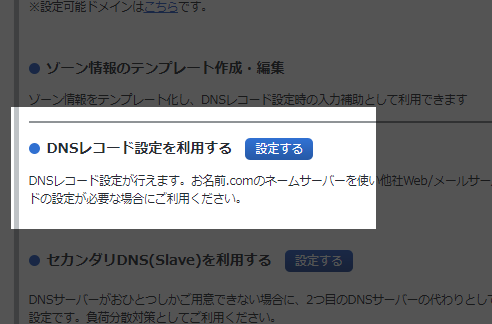
DNSの設定ですので、AレコードとサーバーのグローバルIPを入力して「追加」します。
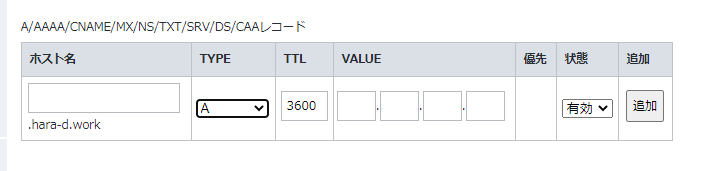
「DNSレコード設定用ネームサーバー変更確認」にチェックを入れて「確認画面へ進む」を選択します。
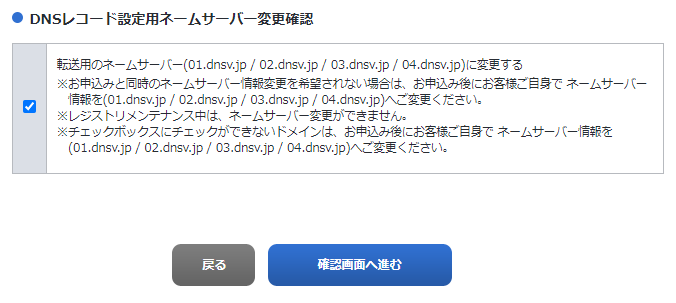
変更される設定が表示されますので、OKなら「設定する」を選択します。
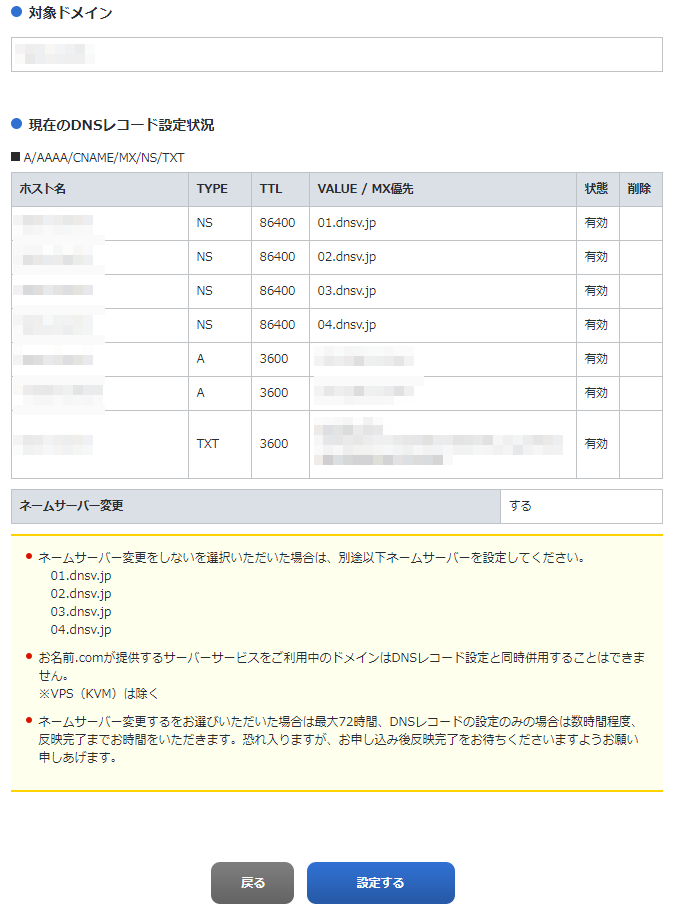
これで設定完了です。
DNSの反映には、その仕組から最大で72時間かかりますが、私の経験上では10分もすれば自分のつないでいるプロバイダのDNSサーバーも反映されています。