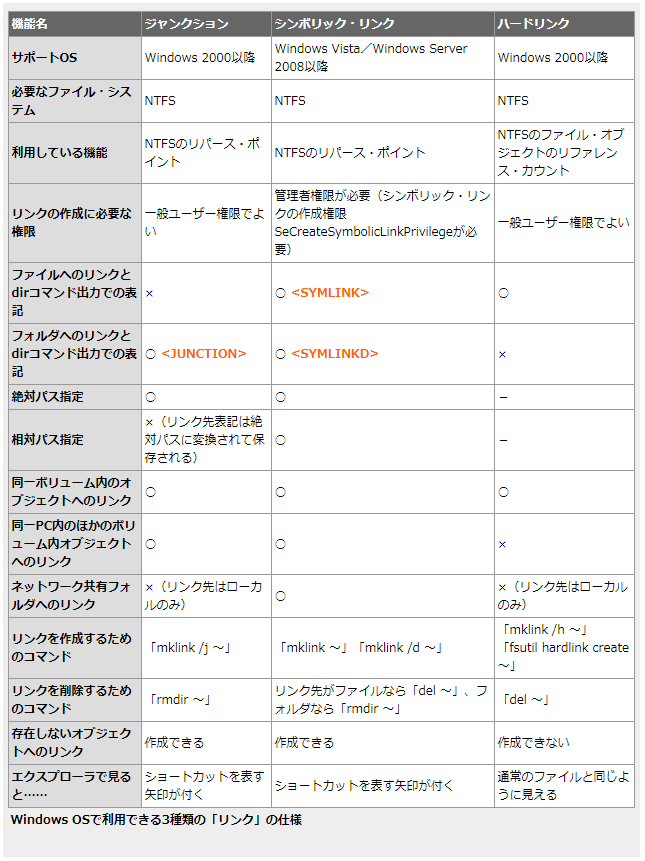「クラウド型ファイル共有ソフト」について
最近は「クラウド型ファイル共有ソフト」(Dropbox・GoogleDrive・OneDrive など)により、複数所有するパソコン間でも、ファイルの同期が簡単にできるようになりました。
昔はUSBメモリなどにデータを入れて、異なるパソコン間で使っていた事を考えると、とても簡単になったと思います。
一方で、せっかく「クラウド型ファイル共有ソフト」をインストールしていても、異なるパソコンで異なるパスに設定している事は無いでしょうか?
例えば、Dropboxの保存先がパソコンAとパソコンBで以下のように異なるケースです。
パソコンAの保存先:D:\cloud\dropbox
パソコンBの保存先:E:\dropbox
基本的にはパソコン毎のパスで問題ないと思います。
一方で、フォルダやファイルへのショートカット、あるいはプログラミングで絶対パスを指定してある場合、保存先が異なるため困ってしまう事があります。
まあ、そのような使い方をする人なら、始めから問題が置きないように、保存先を同じに統一しているかもしれませんが、もし統一してなくて、共通のパスを使用したい場合、保存先の変更は少々手間だと思います。
そこで、Windowsの「シンボリックリンク」の機能を使えば解決します。
「シンボリックリンク」とは
「シンボリックリンク」は元々Unix系のOSで使われていた技術で、「ショートカット」と似ています。
大きな違いは、「ショートカット」の場合は、その実態があるファイルへ移動するだけです。
一方「シンボリックリンク」は、別のパスを用意する事ができます。
その別のパスにあるファイルやフォルダの作成・変更・削除は、元のパスのものと完全に一致します。
つまり、元のパス、別のパス、どちらか一方を変更を加えてもOKという事です。
これを使えば、上記のパソコンAとパソコンBで以下のようなシンボリックリンク設定をしたとします。
パソコンAの保存先:D:\cloud\dropbox
パソコンAの保存先シンボリックリンク:C:\alias\cloud\dropbox <<===>> D:\cloud\dropbox
パソコンBの保存先:E:\dropbox
パソコンBの保存先シンボリックリンク:C:\alias\cloud\dropbox <<===>> E:\dropbox
それぞれのパソコンのDropboxの保存先が、「C:\alias\cloud\dropbox」というシンボリックリンクが作成されました。
絶対パスが必要なソフトなどを使う場合、このシンボリックリンクのパスを使えばOKです。
加えて、Windowsには「C」や「D」などのドライブレターが存在しますが、シンボリックリンクはドライブ間をまたいで設定する事が可能です。
「クラウド型ファイル共有ソフト」は、自分だけでなく、他の人のパソコンとも共有して使う事があるかもしれません。
その際に、相手のパソコンにはCドライブしか存在しない事もあるかもしれませんので、Cドライブにシンボリックリンクを作成しておけば、そのようなケースにも対応できます。
また、Windowsが「Cドライブ」と「それ以外のドライブ」を分けるのは、OSがクラッシュした際に、他のドライブにデータを入れておけば、容易にデータを取り出したり、あるいはOSの再インストール時に有利だからです。
この方法でCドライブにシンボリックリンクを作った場合は、Cドライブがクラッシュしても、実態データは他のドライブにあるので問題ありません。
それでは、シンボリックリンクの作成方法を説明します。
Windows10でシンボリックリンクの作成
まず、画面左下のWindowsアイコンを右クリックします。
次に「ファイル名を指定して実行(R)」を選択します。
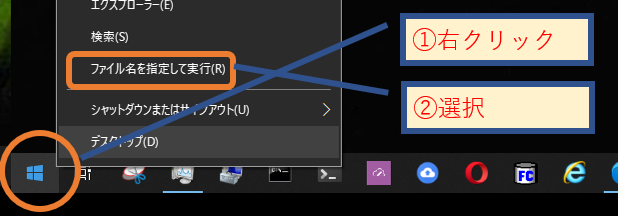
「cmd」と入力して「Ctrl」+「Shift」を押しながら「OK」を選択します。
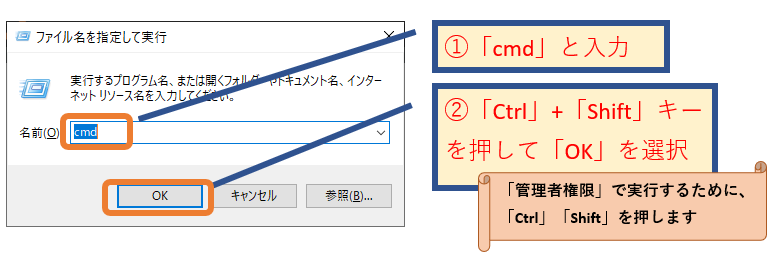
管理者権限で実行するため「はい」を選択します
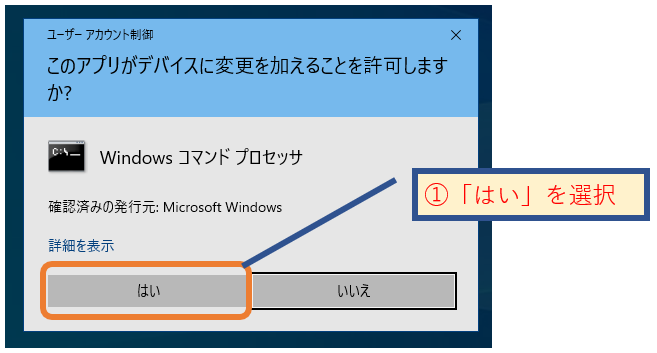
コマンドプロンプトに、シンボリックリンク作成のためのコマンドを入力します。

mklink /D "C:\alias\dev" "D:\dev"
C:\alias\dev <<===>> D:\dev のシンボリック リンクが作成されました指定先にシンボリックリンクが作成された事を確認します。
作成されていれば、シンボリックリンクの作成は完了です。
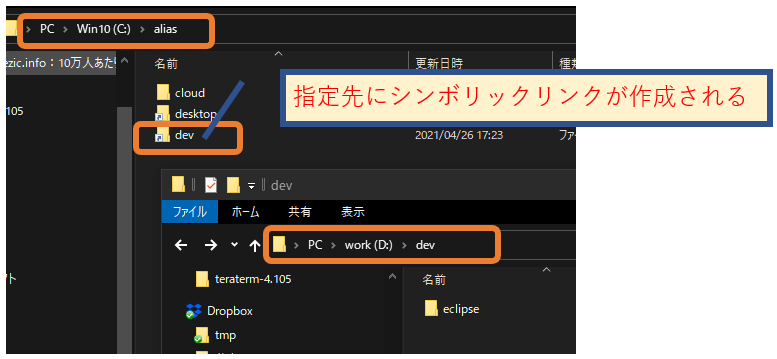
【参考】「ハードリンク」「ジャンクション」「シンボリック・リンク」について