ドメインを取得したので、サーバーにWordPressをインストールします。
私の場合、複数のブログサイトを作る事を想定していたため、マルチサイト化でインストールしました。
マルチサイト化とは、その名の通りで、1つのWordPressをインストールすると、その後 複数のブログの構築がWordPressを都度インストールしなくても可能になります。
私はまだ、WordPressが「WordPressMU」という、マルチサイト化専用ソフトと分かれていた時代から使っていましたので、設定を変更することでシングルサイトもマルチサイトも構築できるWordPressは便利になったと思っています。
WordPressは以下の要件が推奨されています。
※バージョン5.7の2021年4月現在
PHP バージョン 7.4 以上。
MySQL バージョン 5.6 以上、または MariaDB バージョン 10.1 以上。
Nginx または mod_rewrite モジュールありの Apache
HTTPS 対応
私は以下の環境でWordPressを構築しました。
サーバー:CentOS 7.9
ウェブサーバー:Apache 2.4.33
DB:MariaDB 10.3.7
WordPressでマルチサイトブログを開設する
WordPressのダウンロード・展開
WordPressを公式サイトからダウンロードします。

私の場合、Linux(CentOS)のサーバーにインストールしたので、コンソールからコマンドでダウンロードと展開をしました。
# WordPressをダウンロードする
wget https://ja.wordpress.org/latest-ja.zip
#WordPressを展開する
unzip latest-ja.zipここでの展開先は、そのままウェブサーバーの直下になります。
# 展開したファイルのパーミッションと所有者を変更する
chmod -R 777 wordpress/
chown -R apache:apache wordpress/
Apacheの設定追加
次にApacheの設定を追加します。
<VirtualHost xxx.xxx.xxx.xxx>
ServerName ZZZZZZZZZZ.com
ServerAlias ZZZZZZZZZZ.com *.ZZZZZZZZZZ.com
DocumentRoot /var/www/vhost/ezic.info/ZZZZZZZZZZ.com
CustomLog "|/usr/sbin/rotatelogs /var/log/httpd/access_%Y%m%d.log 86400 540" combined env=!no_log
RewriteEngine on
RewriteCond %{SERVER_NAME} =*ZZZZZZZZZZ.com [OR]
RewriteCond %{SERVER_NAME} =ZZZZZZZZZZ.com
</VirtualHost>※xxx.xxx.xxx.xxx ・・・ ウェブサーバーのIPアドレス
※ZZZZZZZZZZ.com ・・・ ウェブサーバーのドメイン
設定を追加したらApacheを再起動します。
# Apacheを再起動
systemctl restart httpd
WordPressのインストール
次に、インストールしたWordPressにブラウザでアクセスして、必要事項を入力しながら進めていきます。
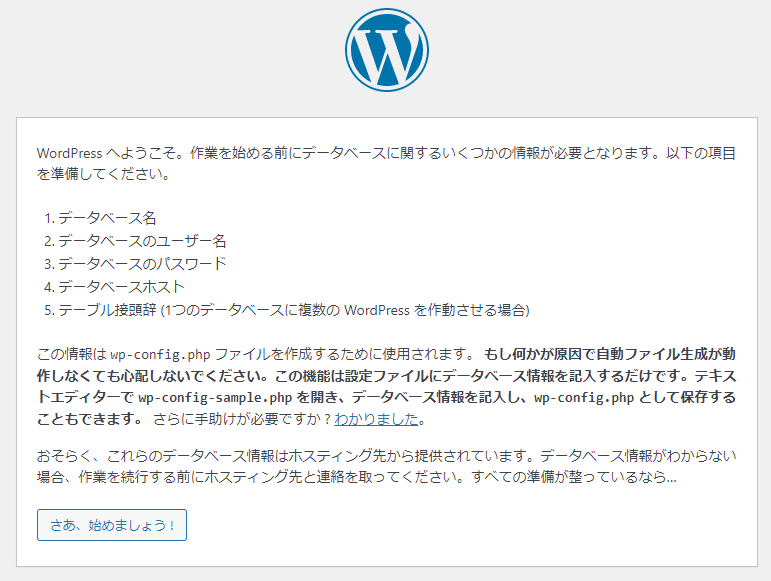
予め用意した「データベース名」と、そのデータベースにアクセスできる「ユーザー名」と「パスワード」を入力します。
データベースのホスト名は、ウェブサーバーと同じ場所にデータベースがあるならそのまま「localhost」でOKです。
「テーブル接頭辞」は同じデータベースの中に複数のWordPress、あるいは別の用途で既にテーブルがある場合、それらのテーブルと区別するために指定します。
今回はマルチサイト化するので、別のWordPressをインストールする事もないので、特にここを変更する必要は無いと思います。

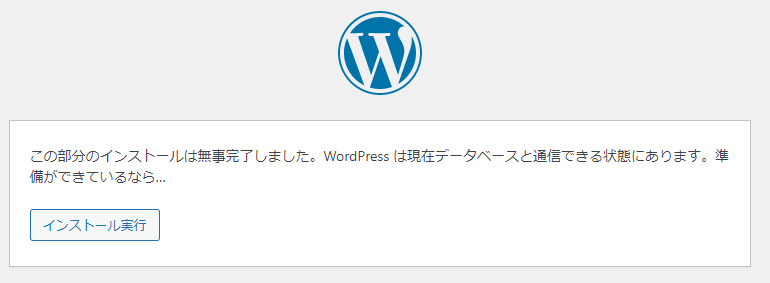
「サイトのタイトル」「ユーザー名」「パスワード」「メールアドレス」を入力します。
「パスワード」は既に用意されてますので、それをそのままメモしておくか、自分で入力して変更する事も可能です。
「検索エンジンでの表示」は どちらでもいいと思いますが、ブログを開設した際にインデックスしないようにしたままだと、検索エンジンが追加してくれませんでの注意です。
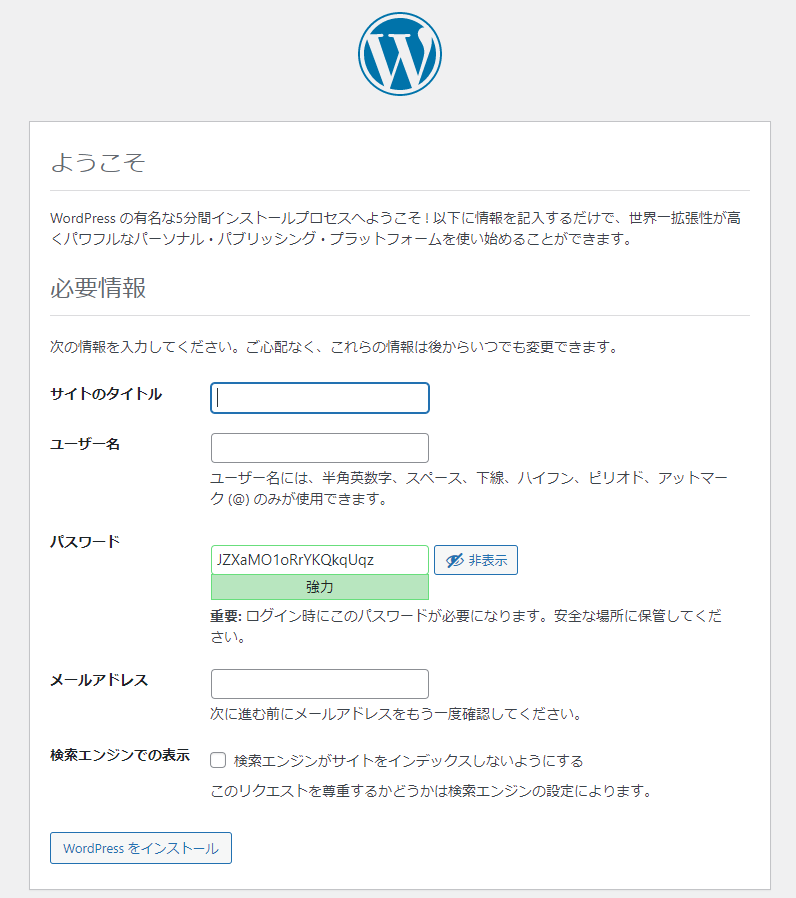
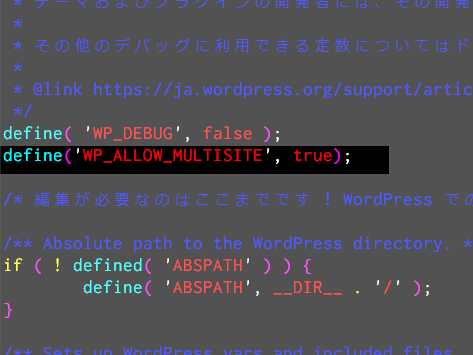
これでインストールは完了です。
WordPressへのログイン確認
WordPressをインストールしたら、先ほど作成した「ユーザー名」と「パスワード」でログインしてみます。
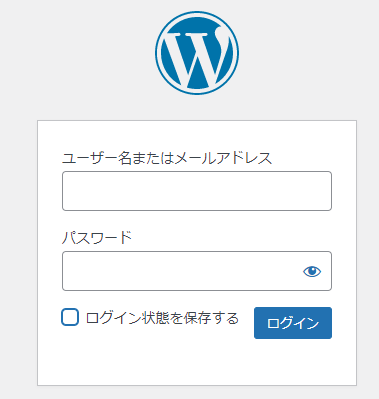
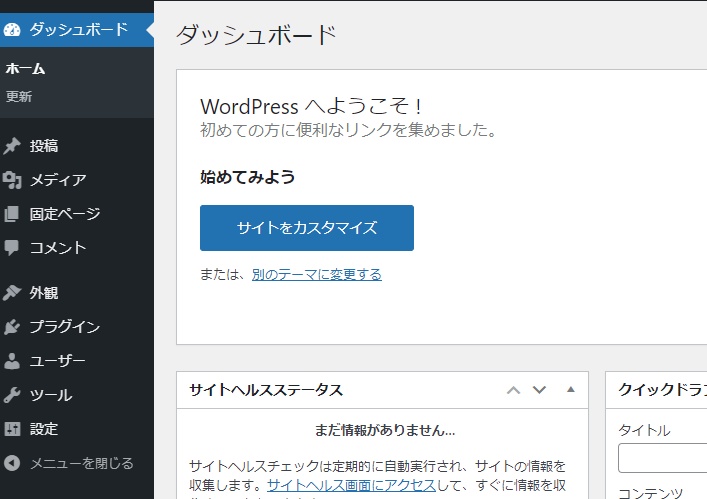
ログインできることを確認します。
シングルサイトならこれでOKです。
しかし今回はマルチサイト化という事で、次にマルチサイト化の作業を進めます。
WordPressのマルチサイト化
一旦ログアウトします。
そしてWordPressの設定ファイル「wp-config.php」を編集します。
「define( ‘WP_DEBUG’, false );」の下に以下の行を追記します。
define('WP_ALLOW_MULTISITE', true);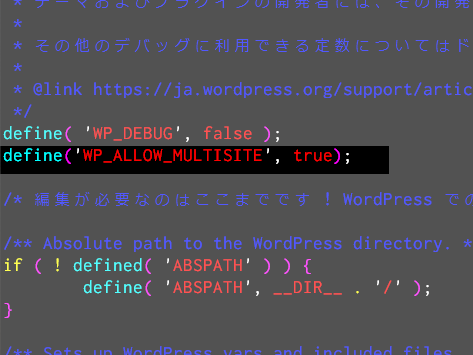
追記後、再びWordPressにログインします。
すると左メニューの「ツール」に「サイトネットワークの設置」という項目が追加されています。
これをクリックします。
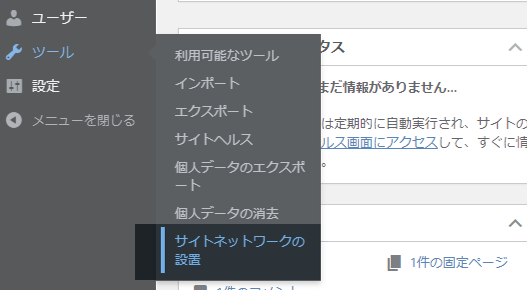
サイトネットワークを作るための設定を入力します。
マルチサイト化をにあたり、「サイトネットワーク内のサイトアドレス」の選択をします。
URLを「サブドメイン」か「サブディレクトリ」のどちらかにするかです。
「サブディレクトリ」の場合は、容易に設置できますが、一方でSEO対策などには不向きです。
基本、ブログなどのサイトは異なるドメインで運用する方が良いので、「サブドメイン」が推奨されます。
ただし「サブドメイン」の場合、説明書きにもあるように、ワイルドカードDNSの設定が必要なのと、ウェブサーバーもサブドメイン毎に対応した設定が必要になります。
Apacheの場合「ServerAlias」とワイルドカードの設定をすればOKです。
なお、「サイトネットワーク内のサイトアドレス」は決定したら変更できないので注意が必要です。
「サイトネットワーク名」は後からでも変更可能です。
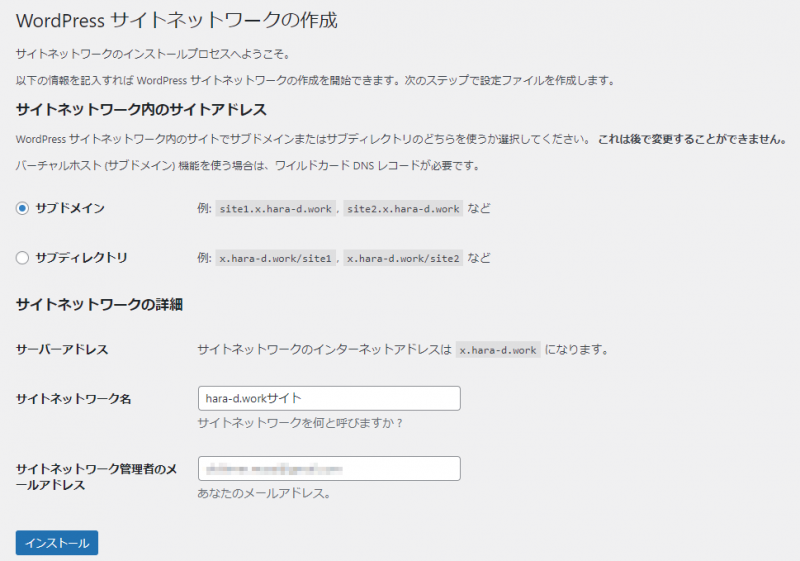
「インストール」を実行すると、「wp-config.php」と「.htaccess」内に編集すべき設定が表示されます。
これをそれぞれに追記と置き換えを行います。



変更したら再びログアウトしてログインし直します。
管理画面右上に「参加サイト」が表示されていれば、マルチサイト化は完了です。

「サイトネットワーク管理」の「サイト」からWordPressサイトの追加ができます。

マルチサイト化はとても簡単に構築できます。
多くのブログを立ち上げたい方には、WordPressのマルチサイト化をオススメします。
